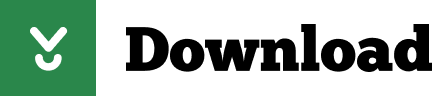

You can also use the keyboard system preferences to assign a custom hot key such as Option-Command-C to the service, so you can invoke it directly.

With this service created, you can now select any number of items in the Finder, right-click them, and then choose "Copy Path as Text" from the Services contextual menu and be able to paste the path (or paths) in the location of your choice.
Mac os program files directory full#
While it seems like a replacement for pressing Command-C in the Finder, this approach will ensure that the file paths are copied in full as text instead of only as references that will either be truncated to file names, or be otherwise altered. Then drag the "Copy to Clipboard" action to the workflow area and save the service with a name like "Copy Path as Text." Then make sure the inputs for it are "Files or Folders" in the Finder (done with the menus at the top of the workflow). First launch Automator and create a new service workflow. If you regularly need to copy a file path as text, an easier option would be to create a service in Automator that will do this for you. Unfortunately you cannot drag a file from the same window once the Go to Folder panel is open, but you can drag from the desktop or another Finder window.Ĭreate this simple workflow in Automator to have a service that will copy the paths of selected files as text. Then drag a target file from another window to the Go to Folder text field, where it will be converted to a full text path that you can select and copy. To do this, open a new Finder window by pressing Command-N, and then press Shift-Command-G to reveal the Go to Folder panel for the new window. The Finder has its Go to Folder feature, which can be used for accessing hidden directories, but similar to the Terminal, you can drag a file or folder here to reveal its full path. You do not need to know any Terminal commands to do this, and can close the Terminal window when you are done copying.ĭrag a file to this text field to reveal and then copy its full path (be sure to first delete any existing text). To do this, simply launch Terminal and then drag a file to its window, and Terminal will output its file path at the command prompt, which you can then copy. Being a text-based tool itself, Terminal will quickly output the specified file path as text, which can be selected and copied. The OS X Terminal is one program that can handle file paths via drag-and-drop as text, instead of trying to manage their contents.

While generally intended to be a quick view of file information, the text content in the information window can be selected by clicking and dragging or by double- and triple-clicking, so you can use these approaches to select the file path and copy it from this window.ĭrag a file or folder to the Terminal window to instantly reveal its path. Select the item and press Command-I to open the information window for it, and then locate the path in the General section next to the keyword "Where." The first option is to use the information window for the item, which will show you the full path to it up to its parent folder. To copy the file path of a file or folder as a text string that you can paste into another document, there are several approaches you can take: You can select the path to the file's parent folder in an info window and copy it. However, these approaches do not give you the option to copy the file path as text. If you would like to instead just get the file path of the selected document, you can use the Finder's "Show Path Bar" option in the View menu, open the document in a program and use the path menu, or by searching for the item in Spotlight followed by holding the Option and Command keys while hovering your mouse over a search result to reveal its path in the preview window. The same goes for dragging and dropping files from the Finder they similarly may be handled either as file names or as icon or content objects. In some cases the program will only paste the file name, but in others it may try to embed the file's contents or its icon where you have pasted. Sometimes you may wish to get the full path of an item in the Finder, and while there are several ways to access file paths, not all will allow you to extract them as text to paste into documents you may be composing.įor example, if you select a file in the Finder and press Command-C to copy it, the behavior when pasting it will be different, depending on the program being used.
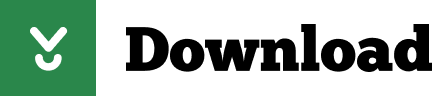

 0 kommentar(er)
0 kommentar(er)
