

Click the mouse button to add the interior line.Ĭlick to view proposed edge lines for the perimeter of the roof in the cropped image. Crop Image is only available when an image is set as an underlay.Ĭlick to view the proposed line in the Sketch Workspace when you hover over an interior line where two non-edge lines meet. The following buttons and keyboard shortcuts can be accessed from the Aerial Sketch tab in Sketch, allowing you to define edges, ridges, valleys, and faces of a roof, using aerial images as a guide.Ĭlick to remove areas of the photo that are not needed.
#PROFANTASY LINE GOING THROUGH DRAWING WHILE SAVING WINDOWS#
Note: If you are sketching a large house with plenty of carpet it will be faster to first draw the house, turn off the auto calculations and then place the carpet.Ĭlick to display the Sketch Templates that have been created and saved.Ĭlick to save your sketch as a template to use with future estimates.Ĭlick to select from a list of importing options.Ĭlick to select from a list of exporting options.Ĭlick to select from a list of measurement rounding options for general measurement rounding, or roof measurement rounding.Ĭlick to select from a list of font size options for labels and measurements.Ĭlick to select subgroup labeling optionsĬlick to select which windows are visible in Sketch.Ĭlick to save the current view of the Sketch Workspace.Ĭlick to see a list of previously used views. The following buttons and keyboard shortcuts can be accessed from the Options tab in Sketch, allowing you to adjust options and other preferences in the Sketch workspace.Ĭlick to open the Sketch Preferences window for the current estimate.Ĭlick to open the Sketch Inspections window.Ĭlick toggle the calculations. Press Shift+P to enable/disable the snap to grid tool. Select combined rooms in the Sketch Workspace and press Ctrl+Shift+S to separate them.

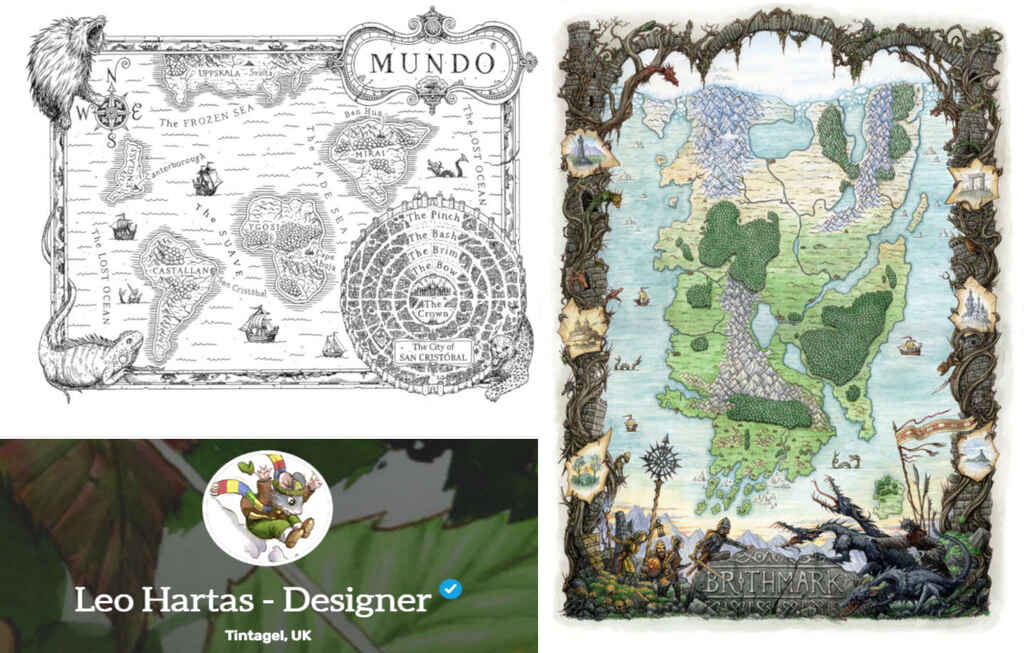
Select multiple rooms in the Sketch Workspace, and then press Ctrl+Shift+C to combine the rooms.

The Copy from Underlay button is available when there is a room or object on a Sketch Level directly beneath the current Sketch Level. The Scale button is only available if there is a roof in the current Sketch Level.Ĭlick the Flooring Orientation button to select the direction to lay the floor covering after it has been placed on the Sketch Workspace.Ĭlick to place a reference block in your sketch.Ĭlick to place a reference line in your sketch.Ĭlick to place a reference area in your sketch.Ĭlick to place a reference point in your sketch.Ĭlick copy a room or object from one Sketch Level to another Sketch Level. Drag the vertex point to create a hinge in the wall.Ĭlick to adjust the scale of a roof in the Sketch Workspace. Click and drag the wall to create an offset.Ĭlick to flip a selected object from side to side.Ĭlick to flip a selected object from top to bottom.Ĭlick to rotate the selected object by 90 degrees (default).Ĭlick to change the orientation of an object after placing it in your sketch.Ĭlick the Vertex button, and then a wall in your sketch. Click Properties to open the Properties window for the room or object that you selected.Ĭlick Break. Pressing E adds a dormer to the Sketch Workspace.Ĭlick the Missing Wall button and click a wall to make it a Missing Wall.Ĭlick to add partial walls to an existing room, to create a room by connecting individual walls, or to divide a room.Ĭlick to create a snap line anywhere within your Sketch Workspace. You can change roof types by pressing Spacebar with the roof tool in the cursor. The following ribbon buttons and keyboard shortcuts can be accessed from the Tools tab in Sketch, allowing you to place and modify objects in the Sketch workspace.Ĭlick to add a roof to your sketch. Sketch quick reference for Xactimate desktop


 0 kommentar(er)
0 kommentar(er)
